Format Usb To Fat32 Windows 10
Therefore, to format a drive in FAT32 format, you will have to either use a third-party FAT32 format utility, or manually force Windows to format your drive as FAT32 from the command line using diskpart. Note: It is not suggested that you perform a 'quick format'. Connect SD card or USB flash drive to your computer, launch EaseUS partition tool, right-click the.
This article mainly talks about how to format / reformat USB flash drive to FAT32, exFAT, NTFS or EXT4 file system in Windows 10/8/7/XP. Formatting a USB drive can repair corrupt partition as well as change file system format, thus we may need to format USB flash drive from time to time. In this guide, you can find multiple methods to format USB disks and you can choose one based on actual situation and needs.
About formatting USB flash drive
Formatting USB drive, volume or HDD is common operation to all computer users. Many users count on formatting to fix any errors on storage devices. Do you really know formatting? Let's take a close look at it now.
What formatting USB disk can do for you?
In many cases we format a drive in order to prepare it to be used by operating system or erase all data. In fact, some underlying benefits of flash drive formatting are ignored. This section sums up what formatting can do for you.
- Wipe data. Quick formatting is the best way to wipe data from storage media with ease and speed. Since it causes data loss, be sure files are backed up before formatting. If you want to permanently erase data, you can perform a full formatting.
- First time use. Will you perform formatting to the USB flash drive you just bought? The answer should be Yes. A full formatting should be done to the new USB disk so that it can check whether there are bad sectors.
- Change file system format. Formatting process creates a file system to organize data, and it also can change file system format when necessary. USB drive can be reformatted to FAT32, exFAT, NTFS, EXT4, etc. so that it can be used on different system platforms.
- Remove virus or malware. If your drive is infected with virus or malware, you can format the disk to totally get rid of it.
- Repair corrupt partition. Many users take formatting as the last resort to errors they encounter. For example, when a disk becomes inaccessible and reports error message like 'The file or directory is corrupted and unreadable', you may want to format it to repair corrupt volume.
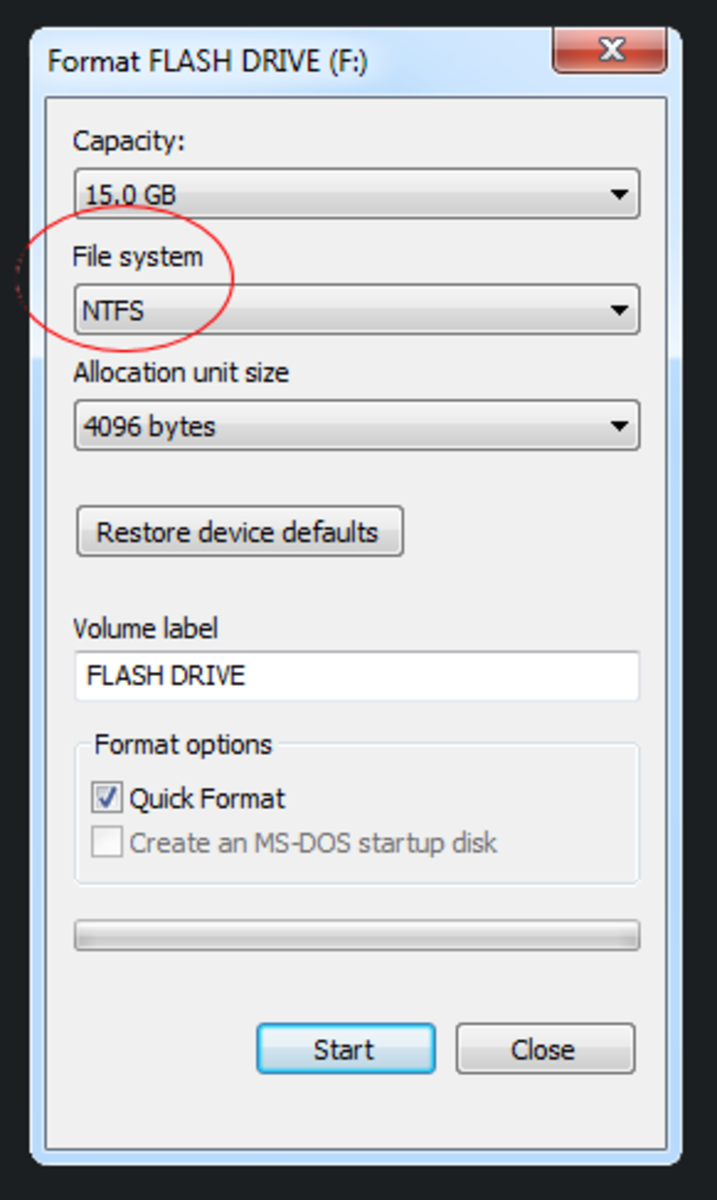
Quick format VS. full format
If you format volume in Windows, you can see the 'Quick Format' option is selected by default. Have you ever wondered the difference whether it is selected? Normally, the formatting is called a full format if the 'Quick Format' is not selected. What are the differences between quick format and full format? Which one should you use to format / reformat disk?
What is quick format? The obvious feature is quick. The formatting does not check bad sectors for selected disk, but it deletes the journaling part of file systems. The journaling records what files are stored and where they are located. The quick format simply removes journal and lays a new and blank file system. It does not really recreate the file system and does not delete file data. Thus if there are not files that stored on the disk to overwrite lost data, you can recover files with a file recovery program. How to microsoft excel 2003. If you want to permanently wipe data, this is not the correct choice.
What happens during full format? The full format runs an additional step that scans bad sectors, which takes much longer than a quick format. It completely wipes the drive being formatted and thus lost files are no longer recoverable by any means. Also, it scans and tries to fix bad sectors during formatting. A sector which is not writable, inaccessible or damaged is called a bad sector. Causes of bad sectors are many, such as failed flash memory transistors, aging, quality, failed heads, etc. If the full format finds bad sectors, it'll try to fix it. If the process completes successfully, the drive becomes healthy again.
A quick format does not permanently destroy data, and files can be unformatted by data recovery software. If you attempt to re-use the drive which does not contain any bad sectors or physical damage, a quick format is adequate. If you are not sure about the bad sector thing, or plan to sell or give it away, perform a full format to fix errors as well as wipe data.
Formatting and types of file system
Since formatting can create and change file system format, you need to choose the file system type for the USB flash drive to be formatted. There are a number of file systems types such as NTFS, exFAT, FAT16, FAT32, EXT4, EXT3, EXT2, etc. File system provides solutions for operating system to organize data, and different systems adopt separate file system formats. File system plays key part in translating data stored on physical storage devices to operating system. Without a proper file system, OS cannot read data off a device media. Thus you should choose proper file system format while formatting a USB drive or HDD, so that operating system can read or write data.
Nowadays, many users own more than one computer which may runs different systems such as Windows, Linux or Mac OS. Thus it is necessary to have external drive that can be used under different systems. To do that, you may have to reformat the USB drive to required file system type. The follow content talks about methods to format disk to FAT32/ exFAT/ NTFS/ EXT2/EXT3/EXT4 under Windows.
How to format USB drive to FAT32 / exFAT / NTFS?
If you format a USB disk or memory card in Windows, you may take notice of the file system options which usually is FAT32 by default. However, you also can actually reformat your USB flash drive or SD card to exFAT, NTFS, EXT2, EXT3 or EXT4 in Windows. Methods to format USB flash drive can be many, this section choose the most common ways.
Note:
- Formatting wipes data, always be sure to back up your data before starting the formatting process and remember to choose a file system format that suits your needs.
- If you want to repair inaccessible drive via formatting, you should recover data from the USB drive first. If you receive error message 'Windows was unable to complete the format', that means the USB drive is physically damaged and it can't be repaired by formatting.
Method 1: Format USB flash drive in Windows Explorer
This is the easiest way format USB flash drive to FAT32, exFAT or NTFS. How do i transfer cell phone pictures to my computer. Go ahead and plug your USB disk to a PC which is running Windows so that it can be recognized by system.
Step 1 Open File Explorer to find the USB drive, right-click on it and select 'Format'. This will open a dialog box showing formatting options.
Step 2 Set formatting parameters. Here you can choose desired file system format from NTFS, exFAT and FAT32 in File system drop-down list; the value of Allocation Unite Size can remain changed; if you want to rename the USB flash drive, then enter the name in the column Volume name; 'Quick Format' option is selected by default, but you can unselect to perform a full formatting.
Step 3 Format USB drive. Once all options are set correctly and important files have been backed up, you can click 'Start' button to initiate formatting process.
Step 4 Click 'OK' button to give confirmation to the action when system prompts the process will delete all data on the drive.
Step 5 A message box will pop up once the formatting complete. Click 'OK' button.
Method 2: Format USB stick in Disk Management
Disk Management is a system utility built in Windows Vista /7/8/10 and it is able to complete basic operations to manage disk and partition. In this section we'll format USB stick in Disk Management.
Step 1 Open Disk Management. If your computer is running Windows 10 or Windows 8, you can open Disk Management by right-clicking Start button and selecting 'Disk Management' option. To access Disk Management in Windows Vista or Windows 7, please follow: Right-click 'Computer' icon from desktop and select 'Manage' from the context menu; then you can choose 'Disk Management' from the Computer Management window.
Step 2 Find the USB drive you want to format and right-click it to choose 'Format' option.
Step 3 A message box will pop to ask confirm for the formatting action, as all data on the partition will be lost. Click 'Yes' to continue.
Step 4 Configure formatting parameters and click OK. In this dialogue box, you can modify Volume label, choose file system format from FAT32, NTFS and exFAT, set allocation unit size, etc. If you don't know how to set these options, you can just follow the default settings.
Step 5 Click 'OK' button to continue when asked 'Formatting this volume will erase all data on it. Back up any data you want to keep before formatting. Do you want to continue?'
Method 3: Format USB drive using Command Prompt
Do you know how to format USB drive using DiskPart in Command Prompt? DiskPart is a powerful command line utility and it is able to create, delete and format partition. Let's have a close look at the formatting process.
Step 1 Right-click Start button and select 'Command Prompt (Admin)' to open command prompt window. For Windows 7 user, click Start button and enter cmd in search box; then you can right-click cmd.exe in search result and choose 'Run as administrator'. If UAC (User Account Control) asks confirmation, click 'Yes' to continue.
Step 2 Once the Command Prompt opens up, type command diskpart in it and press Enter key.
Step 3 Type command list volume and press Enter to view all active partitions on your computer, including the volume on the USB drive you want to format.
How can i play animal crossing on my computer. Step 4 Type command select volume # (replace # with the volume number of your USB drive), and press Enter. This command is used to select the partition on your USB drive you want to format. In this case, select volume 3 should be entered. Please make sure you select the correct partition, or you could destroy data.
Step 5 Type format fs=FAT32 quick and press Enter. If you want to format USB drive to exFAT or NTFS, simple replace 'FAT32' with either of the two format.
How to format a USB stick to Linux EXT2/3/4 in Windows?
EXT2, EXT3 and EXT4 are all file systems created for Linux and they are not supported by Windows. Thus Windows cannot directly format partition to EXT2/3/4 format. How to format USB stick or SD card to Linux EXT4/3/2 in Windows? We'd like to recommend DiskGenius to complete the task. Eassos DiskGenius is a Windows disk management & data recovery program, and it allows Windows to access Linux partition and its data. Also, it's able to create or format EXT4 partition in Windows 10/8/7/Vista/XP easily. Plug your USB stick or SD card to Windows computer, download DiskGenius and you can follow steps here to format your USB drive to Linux partitions.
Step 1 Install and launch DiskGenius and you can see all disks and partitions on your computer.
Step 2 Select the USB stick or SD card you want to format and click 'Format' button from the toolbars. The formatting partition window will open up.
Step 3 Click the dropdown list beside File System and you can choose EXT4, EXT3 or EXT2 file system based on your requirement. Then click 'Format' button.
Step 4 DiskGenius will prompt the formatting process erases all data in the partition. If you have backed up data in the USB disk, click 'Yes' to continue formatting.
Step 5 Wait for a couple of seconds and the formatting will complete. The follow picture shows the USB stick has been formatted to EXT4 file system.
How to unformat hard drive/ SD card/USB drive?

Quick format VS. full format
If you format volume in Windows, you can see the 'Quick Format' option is selected by default. Have you ever wondered the difference whether it is selected? Normally, the formatting is called a full format if the 'Quick Format' is not selected. What are the differences between quick format and full format? Which one should you use to format / reformat disk?
What is quick format? The obvious feature is quick. The formatting does not check bad sectors for selected disk, but it deletes the journaling part of file systems. The journaling records what files are stored and where they are located. The quick format simply removes journal and lays a new and blank file system. It does not really recreate the file system and does not delete file data. Thus if there are not files that stored on the disk to overwrite lost data, you can recover files with a file recovery program. How to microsoft excel 2003. If you want to permanently wipe data, this is not the correct choice.
What happens during full format? The full format runs an additional step that scans bad sectors, which takes much longer than a quick format. It completely wipes the drive being formatted and thus lost files are no longer recoverable by any means. Also, it scans and tries to fix bad sectors during formatting. A sector which is not writable, inaccessible or damaged is called a bad sector. Causes of bad sectors are many, such as failed flash memory transistors, aging, quality, failed heads, etc. If the full format finds bad sectors, it'll try to fix it. If the process completes successfully, the drive becomes healthy again.
A quick format does not permanently destroy data, and files can be unformatted by data recovery software. If you attempt to re-use the drive which does not contain any bad sectors or physical damage, a quick format is adequate. If you are not sure about the bad sector thing, or plan to sell or give it away, perform a full format to fix errors as well as wipe data.
Formatting and types of file system
Since formatting can create and change file system format, you need to choose the file system type for the USB flash drive to be formatted. There are a number of file systems types such as NTFS, exFAT, FAT16, FAT32, EXT4, EXT3, EXT2, etc. File system provides solutions for operating system to organize data, and different systems adopt separate file system formats. File system plays key part in translating data stored on physical storage devices to operating system. Without a proper file system, OS cannot read data off a device media. Thus you should choose proper file system format while formatting a USB drive or HDD, so that operating system can read or write data.
Nowadays, many users own more than one computer which may runs different systems such as Windows, Linux or Mac OS. Thus it is necessary to have external drive that can be used under different systems. To do that, you may have to reformat the USB drive to required file system type. The follow content talks about methods to format disk to FAT32/ exFAT/ NTFS/ EXT2/EXT3/EXT4 under Windows.
How to format USB drive to FAT32 / exFAT / NTFS?
If you format a USB disk or memory card in Windows, you may take notice of the file system options which usually is FAT32 by default. However, you also can actually reformat your USB flash drive or SD card to exFAT, NTFS, EXT2, EXT3 or EXT4 in Windows. Methods to format USB flash drive can be many, this section choose the most common ways.
Note:
- Formatting wipes data, always be sure to back up your data before starting the formatting process and remember to choose a file system format that suits your needs.
- If you want to repair inaccessible drive via formatting, you should recover data from the USB drive first. If you receive error message 'Windows was unable to complete the format', that means the USB drive is physically damaged and it can't be repaired by formatting.
Method 1: Format USB flash drive in Windows Explorer
This is the easiest way format USB flash drive to FAT32, exFAT or NTFS. How do i transfer cell phone pictures to my computer. Go ahead and plug your USB disk to a PC which is running Windows so that it can be recognized by system.
Step 1 Open File Explorer to find the USB drive, right-click on it and select 'Format'. This will open a dialog box showing formatting options.
Step 2 Set formatting parameters. Here you can choose desired file system format from NTFS, exFAT and FAT32 in File system drop-down list; the value of Allocation Unite Size can remain changed; if you want to rename the USB flash drive, then enter the name in the column Volume name; 'Quick Format' option is selected by default, but you can unselect to perform a full formatting.
Step 3 Format USB drive. Once all options are set correctly and important files have been backed up, you can click 'Start' button to initiate formatting process.
Step 4 Click 'OK' button to give confirmation to the action when system prompts the process will delete all data on the drive.
Step 5 A message box will pop up once the formatting complete. Click 'OK' button.
Method 2: Format USB stick in Disk Management
Disk Management is a system utility built in Windows Vista /7/8/10 and it is able to complete basic operations to manage disk and partition. In this section we'll format USB stick in Disk Management.
Step 1 Open Disk Management. If your computer is running Windows 10 or Windows 8, you can open Disk Management by right-clicking Start button and selecting 'Disk Management' option. To access Disk Management in Windows Vista or Windows 7, please follow: Right-click 'Computer' icon from desktop and select 'Manage' from the context menu; then you can choose 'Disk Management' from the Computer Management window.
Step 2 Find the USB drive you want to format and right-click it to choose 'Format' option.
Step 3 A message box will pop to ask confirm for the formatting action, as all data on the partition will be lost. Click 'Yes' to continue.
Step 4 Configure formatting parameters and click OK. In this dialogue box, you can modify Volume label, choose file system format from FAT32, NTFS and exFAT, set allocation unit size, etc. If you don't know how to set these options, you can just follow the default settings.
Step 5 Click 'OK' button to continue when asked 'Formatting this volume will erase all data on it. Back up any data you want to keep before formatting. Do you want to continue?'
Method 3: Format USB drive using Command Prompt
Do you know how to format USB drive using DiskPart in Command Prompt? DiskPart is a powerful command line utility and it is able to create, delete and format partition. Let's have a close look at the formatting process.
Step 1 Right-click Start button and select 'Command Prompt (Admin)' to open command prompt window. For Windows 7 user, click Start button and enter cmd in search box; then you can right-click cmd.exe in search result and choose 'Run as administrator'. If UAC (User Account Control) asks confirmation, click 'Yes' to continue.
Step 2 Once the Command Prompt opens up, type command diskpart in it and press Enter key.
Step 3 Type command list volume and press Enter to view all active partitions on your computer, including the volume on the USB drive you want to format.
How can i play animal crossing on my computer. Step 4 Type command select volume # (replace # with the volume number of your USB drive), and press Enter. This command is used to select the partition on your USB drive you want to format. In this case, select volume 3 should be entered. Please make sure you select the correct partition, or you could destroy data.
Step 5 Type format fs=FAT32 quick and press Enter. If you want to format USB drive to exFAT or NTFS, simple replace 'FAT32' with either of the two format.
How to format a USB stick to Linux EXT2/3/4 in Windows?
EXT2, EXT3 and EXT4 are all file systems created for Linux and they are not supported by Windows. Thus Windows cannot directly format partition to EXT2/3/4 format. How to format USB stick or SD card to Linux EXT4/3/2 in Windows? We'd like to recommend DiskGenius to complete the task. Eassos DiskGenius is a Windows disk management & data recovery program, and it allows Windows to access Linux partition and its data. Also, it's able to create or format EXT4 partition in Windows 10/8/7/Vista/XP easily. Plug your USB stick or SD card to Windows computer, download DiskGenius and you can follow steps here to format your USB drive to Linux partitions.
Step 1 Install and launch DiskGenius and you can see all disks and partitions on your computer.
Step 2 Select the USB stick or SD card you want to format and click 'Format' button from the toolbars. The formatting partition window will open up.
Step 3 Click the dropdown list beside File System and you can choose EXT4, EXT3 or EXT2 file system based on your requirement. Then click 'Format' button.
Step 4 DiskGenius will prompt the formatting process erases all data in the partition. If you have backed up data in the USB disk, click 'Yes' to continue formatting.
Step 5 Wait for a couple of seconds and the formatting will complete. The follow picture shows the USB stick has been formatted to EXT4 file system.
How to unformat hard drive/ SD card/USB drive?
It has been mentioned a few times in previous content that formatting process wipes all data in the partition to be formatted or reformatted. Thus you should make sure files in that drive have been well backed up or there is not important data in it at all; otherwise you'll definitely lose all files. Is it possible to unformat USB drive or hard drive? The answer is YES and it is easy to unformat and recover lost files if you use an effective tool. If you are among those who format wrong drive and lose data, you can try the solution below to unformat hard drive, SD card or USB drive easily.
Step 1 Launch DiskGenius again, select the partition you want to unformat and click 'File Recovery' button.
Step 2 On the Recover Files windows select 'Complete Recovery' mode and then click 'Start' button to initial the scanning process.
Step 3 Scanning formatted drive may take long time if the partition is very large, but you can preview files during scanning to judge whether files are recoverable.
Format To Fat32 Windows 10
Step 4 Once scanning pauses or stops, you can save recovered data to a specified location. Select files you want to recover and right-click them to choose 'Copy To'. Then you can set a location to store files and get them successfully recovered.
