- How To Use Drummers In Logic Pro X
- How To Use Logic Pro X Drummer Tutorial
- How To Use Logic Pro X Drummers
Like many pattern-based virtual drum instruments, Drummer comes with a comprehensive collection of pre-programmed performances, but the way the user interacts with the instrument to construct a performance from those grooves and fills is a little different than many other drum plug-ins. Drummer offers a workflow that seeks to emulate a producer's interaction with an actual drummer—you 'hire' a drummer with a suitable style by choosing one from a number of options, 'describe' the kind of part you want by choosing initial Preset patterns, and then customize the performance by 'suggesting' variations and fills. This last part is done region-by-region, by setting the overall volume (Loud/Soft) and complexity (Simple/Complex) of the part and making a few more specific choices with the various controls in the Drummer programming pane.
Find a Drummer loop To open the Loop Browser, click in the upper-right corner of the Logic Pro X window, or press the letter O on your keyboard. Drummer Loops appear in the Loop Browser with a yellow icon. To show only Drummer Loops in the Loops Browser, select Drummer from the Loop Packs pop-up menu at the top of the Loops Browser. Step 1: Roland V-Drums also play nicely with the built-in Drum Kit Designer plugin that ships with Logic Pro X, but for. Step 2: In the plugin window, select the virtual drum kit you want to play from the preset menu, then click the. In part ten of our Logic Pro X Quickstart Series, Scott Griffin shows you how to use the built-in performance creation tool, Drummer. Learn How To: Navigate the drummer interface. Select different styles and genres of performances. Select appropriate genre specific drum kits.
Beyond those basics, here are a few quick tips for coaxing a little more flexibility out of Drummer.
1) Customize the 'performance'
The drum parts are Preset-based—you start by choosing a suitable preset from the Presets menu. But then you can 'coach' your Drummer to change and vary his preset performance 'choices' by tweaking different aspects of the parts with the controls at the right of the Drummer pane. Selecting a drum or cymbal lets you add or mute that component, and choose among several variations for how that element of the kit will be treated. The 'Details' button offers access to additional fine-tuning for each kitpiece, like feel (push/pull), ghost notes, and hi-hat open/close handling.
The Fills knob is the key to determining when and how often your Drummer plays fills. All the way down will result in a straight groove; as it's increased, a fill will be added at the end of the region. The fill will get longer and more elaborate as you crank up the knob. If the region is more than two-bars long, you'll also start seeing additional fills, first mid-region, then every two bars or so.
Audio Example—Five copies of the same 2-bar Drummer region, with the Fills knob at minimum, 1/4, 1/2, 3/4, maximum:
If you want more control over exactly when fills will occur, you can cut the region into smaller sections, and then tweak the Fills knob for each, as desired. This is also how you control when Drummer hits a crash accent, although it also seems to insert a crash automatically at the beginning of a region after a fill in the previous region, regardless of the setting for the region—try this: make a region with no fills, move it after a region that ends in a fill and see (and hear) the crash appear, even though the knob is still all the way down; move it again to follow a region with no ending fill and the crash will disappear.
2) Switch 'drummers' without switching kits
When you choose a drummer, his assigned drum kit comes with him, so if you 'audition' different drummers on a part you've set up, the kit will change to match the new drummer's style. Also, custom settings you've made in regard to fills and patterns (in the Drummer pane) will change as well. But you can prevent this, and preserve the current kit, and any custom tweaks you've made to the performance (in the various regions that make up the part) via two options in the Presets pop-up menu (Fig 3).
Fig 3 The Presets pop-up, where you can choose to preserve the current kit and performance settings.
'Keep drum kit when changing drummers' will maintain the current drum kit, and 'Keep settings when changing drummers' will preserve any customizations to the patterns. The actual pattern you hear will change, in accordance with the new drummer's 'style', but the kit pieces and the variations you dialed up will remain consistent from drummer to drummer.
3) Convert Drummer regions to MIDI regions
If you want to exert even more control over all or part of the drum performance, you can convert your Drummer regions to MIDI regions, simply by dragging them to a MIDI track, and assigning the same kit in Drum Machine Designer. But once you do this, the programming controls in the Drummer pane will no longer have any effect—you'll have to use standard MIDI programming techniques to make further, manual tweaks. Still, this can be an easy way to add a MIDI region with an extra cymbal crash or flam here and there, while still using the Drummer interface for the rest of the drum programming.
Fig 4 Drummer regions converted to MIDI regions for manual MIDI editing.
4) Customize the kit
While each drummer has his own kit, you can get in and make changes to the components of that kit. A click on the small drumkit icon below the drummer's profile opens up the interface for the underlying virtual instrument—Drum Kit Designer (DKD). Each kit offers a few selected alternatives for different drums and cymbals, and options for tuning, damping, and changing the volume of each kitpiece. Unlike the performance settings you make which are region-based, changes made here apply to the entire Drummer track. For more comprehensive kit customization options, see #5 below.
Fig 5 The basic DKD interface offers a few options and settings per kitpiece.
5) Use the Producer kits
Drummer's Producer kits are versions of the same kits that come up automatically, but these are Track Stacks made up of multiple tracks, one for each kitpiece, including extras like top & bottom snare mics, inside & outside kick mics, overhead mics, and room mics. You get full mixing control over every aspect of the kit, just as you'd have with a real multi-miked recording. If you switch to one of these, it may sound a little different than the original stereo version of that kit, since there may be extra processing (plug-ins) on the individual tracks. When you open the interface and go to swap out a kitpiece, you'll be able to access drums from all the Drummer kits you have installed, instead of just a selected few.
Fig 6 A Producer Kit, with the individual tracks for the various kitpieces and mics contained in its Track Stack.
So why doesn't Drummer initially present these more flexible kits? Well, besides trying to keep the interface simple, the Producer Kits do put more of a hit on your computer's resources—don't even think of working with them if you have an older Mac with less than 8 GB of RAM. The idea is that you work the arrangement with the simple stereo versions, to conserve resources, and then when the mix rolls around, you switch to the corresponding Producer kit for full flexibility. If you're a serious control freak, and want even more control than the DKD interface offers, you could switch that Instrument slot to EXS—Drummer is really just an elaborate skin for EXS. With the underlying EXS interface, you can get in and re-map drums, or add your own custom kitpieces, but you won't have access to the convenient DKD interface, and EXS's screens can be a bit daunting.
6) Re-map the drums with the 'Chord Trigger' MIDI plug-in
If you decide you'd like to try using a Drummer performance with a different drum instrument (other than DKD), but that instrument uses its own custom drum map, you can easily remap Drummer's General MIDI note assignments to whatever custom notes your preferred drum engine uses. Though its stated purpose is triggering chords from single notes, the Chord Trigger MIDI plug-in can also serve as a convenient drum re-mapper—you simply switch it to Multi mode, and map each of the individual drum notes to one-note 'chords'—the target notes in the other drum instrument. You can quickly try out different drum engines by mapping and saving Chord Trigger presets for each of your alternate drum instruments. But it's important to note that depending on the part, hi-hats may not translate properly, due to Drummer's ArticulationID-based arrangement of open/closed samples.
Fig 7 The 'Chord Trigger' MIDI plug-in can easily remap drums for any drum instrument, as an alternative to the DKD kits.
Thanks to Apple's attempt at presenting a simple interface, Drummer offers a lot a flexibility that may not be immediately apparent, but once you get into it, you'll find that, unlike dealing with the real thing sometimes, with a little extra effort you can get these 'drummers' to give you exactly what you're looking for.
Related Videos
Hello Logic users, Mike here. And I will now share my Complete Guide + Top Tips for improving your drums, beats and percussion workflow in Logic Pro X, using the Great Drummer Track.
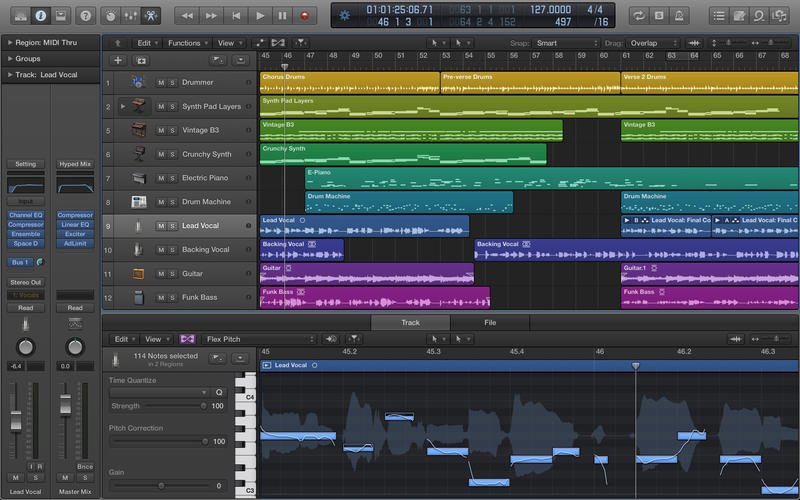
This is my complete guide on the Logic Pro X Drummer for Music Production.
PS. Feel free to Bookmark this Page for future reference! =)
Add a Drummer (Option + CMD + U)
You start by simply adding a drummer track to your project. Either from the menu: Track – New Drummer Track. Or by using the key command (Option + CMD + U).
Make sure to drag it to the proper place in your sequencer. For example, at the top of your drum group. Or perhaps even the top of your sequencer altogether.
Choose your Style (Genre/Style)
When you have the drummer track selected, you simply open up the library view, where you will find the genre and style browser for the drummer.
The left column is where you choose the main genre, and to the right you have different drummers with unique performance styles that you can try out as a starting point for your project.
Whenever you choose a new drummer, Logic will automatically assign the corresponding drum kit. You can see the current selected drum kit in the instrument library below the drummer assignments.
POWER TIP: You can actually change drum kit manually from the instrument library, so that a specific drummer and genre of your choice is performed on a drum kit that you can also choose. It can be a drum kit plugin, or a sample library.
As long as it is mapped to the standard general MIDI drum mapping it should work fine. Meaning the kick drum is the same key, the snare is the same key and so on.
Create Drummer Regions (Sections & Sub-Sections)
When you create a new drummer track, Logic will create the first drummer region automatically. For any drummer region, you can resize it, split it up into several parts, move it in the sequencer.
And of course, you can create new drummer regions simply by hovering your mouse at the right side of the track header, or just to the right of another drummer region.
You can also add a drummer region by right-clicking (or CTRL + Left-Clicking) and choose 'Create Drummer Region' from the menu.
In this same menu you can also choose 'Populate with Drummer Regions' which will create drummer regions for the entire project.
POWER TIP: If you have added arrangement sections in the global tracks area, you can use 'populate with drummer regions', and it will add drummer regions that correspond not only to the length of the arrangement sections, but also to the category of each section.
For example: the intro section will get an intro type drum performance, the verse will have slightly higher energy, and so on.
Control the Energy (The X/Y Pad)
First bring up the drummer performance view. Double-click a drummer region, or select one and click E for editors.
Every region will have an independent performance based on the AI of this drummer performance view. And the main control over the performance is the X/Y controller for strength and complexity.
The more you move it up, the louder the drummer will make the performance. And the more you move it to the right, the more complex the beat will become.
Every time you move this dot, the AI will update the drummer region. And this is the main way to shape the drummer's performance, so make sure to add variation to each region, and add more regions for even more detailed control.
Shape the Style per Region (Beat Presets)
You can even use independent beat presets for the drummer on each region inside the drummer track. You will find these presets just to the side of the X/Y-pad, and the actual preset names will be different depending on the genre and drummer you have chosen.
Create More Regions (Scissor Tool)
The Drummer AI works per region, so by creating more regions you can add more variation into your drummer track. I personally use 4 bar regions as my 'standard length' instead of 8 bars which is the default.
I do this because drummers often add a little fill or variation at the turn of every 4 bars. And also because of the added control I get with more regions.
Control the Transitions (Create Transition Regions)
If you want even more control over the drummer track in a transition from one section to another in your track, you can simply cut a small extra region just before the transition point.
For example 1 bar, or even half a bar if you want to be really precise. Then you can dial down the fills knob on the region just before, and increase it on the short transition drummer region.
How to get clips from movies. POWER TIP: Since transitions are so incredibly important in music you might even want to convert the short transition region on the drummer track to customize the beat exactly as you want it.
Change the Instrumentation (The Drum Kit)
You also have independent control over the parts of the drum kit used, per region. You have a clear visual representation of the drum parts used from the specific drum kit.
Simply select or deselect any part of the drum kit that you want in the specific drummer region's performance. Take advantage of this for adding even more variation between your regions.
Drum Part Variations (Part Variation Sliders)
You can apply variations to the main parts of the drummer's performance, with the sliders beside the drum kit.
These sliders will change depending on the drummer's style. But mainly they are: percussion, hi-hats & shakers , and the main beat (kick, snare, clap).
Add some Fills (Fills Knob)
You can use the Fills knob, and dial in the strength and complexity of all the fills, the Drummer adds to a selected region.
The main fill will always be focused to the end of a region, but the Drummer can also add for example a cymbal crash in the start of a region, and some small extra details in the middle depending on the setting of this Fills knob.
Add some Swing (Swing Knob)
Swing is when the players don't follow the straight beat, but rather play in a swing fashion. Full swing will be a triplet groove. But you can dial in how much the drummer will swing the beat with this dial.
You can also choose if the swing will be based on 8th triplets or 16th triplets feel.
Both the Fills knob and the Swing knob can also be locked, so that you can try out different beat presets without these dials changing.
Polish the Finish (Details Button)
You can shape and polish the performance with the details button, which has different features depending on the drummer style.
For the rock drummers you can control the Feel (Pull vs Push), Ghost Notes (Less vs More), and Hi-Hat preference (Closed vs Open).

This is my complete guide on the Logic Pro X Drummer for Music Production.
PS. Feel free to Bookmark this Page for future reference! =)
Add a Drummer (Option + CMD + U)
You start by simply adding a drummer track to your project. Either from the menu: Track – New Drummer Track. Or by using the key command (Option + CMD + U).
Make sure to drag it to the proper place in your sequencer. For example, at the top of your drum group. Or perhaps even the top of your sequencer altogether.
Choose your Style (Genre/Style)
When you have the drummer track selected, you simply open up the library view, where you will find the genre and style browser for the drummer.
The left column is where you choose the main genre, and to the right you have different drummers with unique performance styles that you can try out as a starting point for your project.
Whenever you choose a new drummer, Logic will automatically assign the corresponding drum kit. You can see the current selected drum kit in the instrument library below the drummer assignments.
POWER TIP: You can actually change drum kit manually from the instrument library, so that a specific drummer and genre of your choice is performed on a drum kit that you can also choose. It can be a drum kit plugin, or a sample library.
As long as it is mapped to the standard general MIDI drum mapping it should work fine. Meaning the kick drum is the same key, the snare is the same key and so on.
Create Drummer Regions (Sections & Sub-Sections)
When you create a new drummer track, Logic will create the first drummer region automatically. For any drummer region, you can resize it, split it up into several parts, move it in the sequencer.
And of course, you can create new drummer regions simply by hovering your mouse at the right side of the track header, or just to the right of another drummer region.
You can also add a drummer region by right-clicking (or CTRL + Left-Clicking) and choose 'Create Drummer Region' from the menu.
In this same menu you can also choose 'Populate with Drummer Regions' which will create drummer regions for the entire project.
POWER TIP: If you have added arrangement sections in the global tracks area, you can use 'populate with drummer regions', and it will add drummer regions that correspond not only to the length of the arrangement sections, but also to the category of each section.
For example: the intro section will get an intro type drum performance, the verse will have slightly higher energy, and so on.
Control the Energy (The X/Y Pad)
First bring up the drummer performance view. Double-click a drummer region, or select one and click E for editors.
Every region will have an independent performance based on the AI of this drummer performance view. And the main control over the performance is the X/Y controller for strength and complexity.
The more you move it up, the louder the drummer will make the performance. And the more you move it to the right, the more complex the beat will become.
Every time you move this dot, the AI will update the drummer region. And this is the main way to shape the drummer's performance, so make sure to add variation to each region, and add more regions for even more detailed control.
Shape the Style per Region (Beat Presets)
You can even use independent beat presets for the drummer on each region inside the drummer track. You will find these presets just to the side of the X/Y-pad, and the actual preset names will be different depending on the genre and drummer you have chosen.
Create More Regions (Scissor Tool)
The Drummer AI works per region, so by creating more regions you can add more variation into your drummer track. I personally use 4 bar regions as my 'standard length' instead of 8 bars which is the default.
I do this because drummers often add a little fill or variation at the turn of every 4 bars. And also because of the added control I get with more regions.
Control the Transitions (Create Transition Regions)
If you want even more control over the drummer track in a transition from one section to another in your track, you can simply cut a small extra region just before the transition point.
For example 1 bar, or even half a bar if you want to be really precise. Then you can dial down the fills knob on the region just before, and increase it on the short transition drummer region.
How to get clips from movies. POWER TIP: Since transitions are so incredibly important in music you might even want to convert the short transition region on the drummer track to customize the beat exactly as you want it.
Change the Instrumentation (The Drum Kit)
You also have independent control over the parts of the drum kit used, per region. You have a clear visual representation of the drum parts used from the specific drum kit.
Simply select or deselect any part of the drum kit that you want in the specific drummer region's performance. Take advantage of this for adding even more variation between your regions.
Drum Part Variations (Part Variation Sliders)
You can apply variations to the main parts of the drummer's performance, with the sliders beside the drum kit.
These sliders will change depending on the drummer's style. But mainly they are: percussion, hi-hats & shakers , and the main beat (kick, snare, clap).
Add some Fills (Fills Knob)
You can use the Fills knob, and dial in the strength and complexity of all the fills, the Drummer adds to a selected region.
The main fill will always be focused to the end of a region, but the Drummer can also add for example a cymbal crash in the start of a region, and some small extra details in the middle depending on the setting of this Fills knob.
Add some Swing (Swing Knob)
Swing is when the players don't follow the straight beat, but rather play in a swing fashion. Full swing will be a triplet groove. But you can dial in how much the drummer will swing the beat with this dial.
You can also choose if the swing will be based on 8th triplets or 16th triplets feel.
Both the Fills knob and the Swing knob can also be locked, so that you can try out different beat presets without these dials changing.
Polish the Finish (Details Button)
You can shape and polish the performance with the details button, which has different features depending on the drummer style.
For the rock drummers you can control the Feel (Pull vs Push), Ghost Notes (Less vs More), and Hi-Hat preference (Closed vs Open).
And for the electronic kits you can control the complexity range per drum part, as well as the humanize level and phrase variation.
And again, what is so powerful is that you can control all of these per region.
Keep your Settings (Cog Wheel – Keep…)
How To Use Drummers In Logic Pro X
You can lock your settings so that you can change the drummer, while still maintaining the performance you already created and shaped.
You can even lock the drum kit, so that it will remain, even when changing to a completely different style of drummer. For example, having a rock drum kit played by a hip hop or EDM drummer.
You will find both of these settings if you click the cog wheel beside the beat preset list.
Add some Refreshments (Cog Wheel – Refresh)
The drummer in Logic is truly remarkable, because even with the same settings on all features you can get a slightly different performance due to some randomizations in the algorithm.
And you can always re-apply this slight AI randomization by going into the cog-wheel and choose 'refresh region'. Every time you do this, you will get a tiny variation to the performance.
Convert to MIDI (Convert or Option-Drag)
How To Use Logic Pro X Drummer Tutorial
Right-click (or Ctrl+Left-Click) on any Drummer Region and you will get a menu. Find 'convert' and then choose 'convert to MIDI region'.
How To Use Logic Pro X Drummers
Now you can go in and adjust each drum hit individually. Add or delete notes, control the timing, velocity and so on.
POWER TIP: If you want to use the drummer as a workflow booster, for creating percussive MIDI parts in the rest of your music composition, you can simply (Option+Drag) a drummer region to another MIDI track, which will automatically convert it to a MIDI performance as well.
Follow the Drummer (Shift+Option-Drag)
If you want to use another drum plugin, but still get the performance of the drummer track, you can simply create an 'alias' of the drummer region.
I personally call this 'the mimic method', because it is essentially mimicking the region you create the alias from.
For example: Create a new track below the drummer and assign another drum plugin and kit. Then (Shift + Option-Drag) a drummer region to the new track below. Then you can mute the drummer track completely, and the new drum plugin that you dragged the alias region to, will still play the performance based on the drummer region.
When using the drummer in Logic Pro X it can sometimes be a bit difficult to get it to 'behave' in a way that suits the timing of other rhythmic parts in your composition.
This is why I personally love the feature in the Drummer, simply called 'Follow'. When checking this checkbox, you can choose which track inside your project the drummer will be influenced by, when creating its performance.
However, it is not always working as expected, so you might want to double check. Also, if you change the track it follows, you need to refresh the drummer region, to make it update its performance accordingly.
Now, as with almost anything inside the drummer track, this feature is also region based. So you can have one drummer region be influenced by your bass track, and the next region by perhaps an ostinato strings track.
One of my personal favorite ways of using the drummer in Logic Pro X, is not to create complete drum performances. I like to instead use it as a 'Percussion Part Creator'.
For example: I can use the drummer for adding fills to my epic cinematic toms. Or spicing up the high-end with stick hits on my Taikos, by using the hi-hat performance from the Drummer track, and so on.
Basically: I choose the drum part(s) from the kit, to create the percussion performance from. Then I choose the drummer, the style, shape the performance, and then I drag and drop the created region to the track I want to use it on. Then finally, I polish the MIDI in the piano roll.
How can i play animal crossing on my computer. Transitions and fills are so important in music, for adding that spark of change and anticipation, for something new that you will introduce in the next section of your track. That is why I often use a 1 bar drummer region to help me get a starting point for a fill or transition, that I can then option-drag to one or several percussion tracks in my composition.
Then I can go into each of the copied regions and make some customizations to fit my specific needs. But the point is that I get a great starting point, which cuts down the time dramatically. And I love features that make my composition workflow more efficient! =)
