There are many output options for iMovie that you can put up for consideration when you want to export a project from iMovie. Depending on the device that you intend to export iMovie video to, you are well advised to make your considerations in a wise manner. In this piece, you will get to know about some of the options available and the information shared will be valuable in helping you make informed choices when you export iMovie project. Regardless of the movie type that you are planning to export, this article makes a good read for you any time.
How to Export a Video in iMovie You created a video in iMovie and now you want to export it, just go to the upper right corner and locate the Share button (arrow pointing up in the box). Click on that button to export the video. You will have a number of options to choose from in the small window that pops up. Two Options to Export iMovie Video to MP4. If want to export videos in iMovie to save in.mp4, a widely used video formats for playing on tablets, smartphones or uploading to websites, you will need a really useful and easy-to-implement solution. In this article, we aim to show you how to convert iMovie video to MP4 format with two simple options. Deleting the Render files seemed to do the most good; I'm back to 195GB for the iMovie Library. I also deleted all of my 2013 movie files directly from the iMovie Library instead of just the Project file. That helped a little. I think my next step should be to just transfer the entire iMovie Library to an external hard drive. Following are the steps to Transfer iMovie Videos from iPhone to Windows PC: Open 'iMovie' on your iPhone. Tap 'Videos' tab. Select the videos which you want to transfer. Tap 'Share' icon. Tap 'Save Video' option. Your video will now be saved to iPhone's Camera Roll. Connect the iPhone to your Windows PC using USB cable that came along with iPhone.
Part 1. Best iMovie Alternative - Filmora Video Editor
Filmora Video Editor is one of the effective iMovie alternative to edit and export video on Mac (macOS 10.13 High Sierra included). It's the easiest software to learn and to use, even though you're the first time to edit video.
It offers all the features that iMovie is able to do for you. Compared with iMovie, Filmora Video Editor is simple and the effects provided are greater. You can not only export video to certain format or device, but also upload it to YouTube, Facebook, Vimeo via the program. Even can burn the edited video to DVD. And it has separate version for Windows PC and Mac.
- Basic video editing tools such as trimming, cropping, splitting, rotating.
- All kind of built-in video effects: filters, overlays, picture-in-picture, motion graphics, transitions.
- More advanced editing features: split screen, green screen, face-off, mosaic, and playing video in reverse.
- Intuitive interface with easy drag and drop controls and preview feature.
Part 2. Understanding iMovie Export Settings
This has to be your starting point before deciding to export movies from iMovie to another device. The settings bring about key aspects like compatibility and file size thus must be treated with total consideration. Unless you have a clear understanding of how these settings are used when exporting movies from iMovie, it will end up being a challenging task to accomplish. Therefore, make sure you go through them one by one. One important thing you will learn is that customizing these settings as per your preference is very easy.
TQuickTime is the most common device used for exporting movies from iMovie and it's a good example of how to have the settings customized. To achieve that, you will have to go to the 'file' icon and select 'export' then a pop-up menu containing all the formats will come up. From that, choose 'expert settings' and then click on the button indicated 'export'. There will also be an option to choose 'movie to QuickTime movie' on the pop-up menu and then press the 'options' button. You will openly see the 'settings' button which will open up to a video panel showing information on compression, frame rate and other key settings.
Choose the right customizing settings as per your preference. All in all, you are supposed to select customizing options that have a good return in terms of size of the file and playback quality. That is the only way to get maximum value in return for your iMovie settings. A single mess with any of the settings will end up affecting the quality of your movie and bring up some complications when exporting. For consistency purposes, you will have to set the frame size as the top priority and then follow with frame number and frame rate in that order.
Part 3. Step-by-step Guideline on How to Export a Project or Video from iMovie
The next natural thing to do after editing is exporting the iMovie project. Compatibility is one of the biggest issues that must be addressed prior to exporting your iMovie projects so that the videos can play on any device. This will entail choosing a file format that is friendly to the device you are exporting the movie to. It will be all systems go once that has been assured and you have a compatible format selected.
From the iMovie menu bar, you will see the 'share' button which has six key options for your choice after clicking. Choose 'export movie' and be sure it is exporting to the right location. Whether it is Final Cut XML, QuickTime or any other applicable device, it is good that you select the right location from the dialog box. The size of the video to be exported from iMovie is as well important for selection at this stage and it can be small, medium or large. The choice of video size you make will be informed by several factors key among them being the storage capacity of the device.
One thing you must be informed about is that the rendering time for any video file will depend on its size so have that in mind when making your choices. By now, the iMovie project you were exporting must be showing on the device you exported to barring any unforeseeable hitches. MPEG-4 and QuickTime are the commonly used formats for saving iMovie projects once exported and you should consider their suitability deeply. MPEG-4 is well compatible with iTunes, iTouch and iPhone among other Apple devices while QuickTime is compatible with key Apple and Windows devices.
Even as you export iMovie projects to any device, beware of the common problems that are experienced in the process. They are many and it will make you better if you have the troubleshooting options at your fingertips. That will come in handy anytime you have experience such challenges. Generally, you have to be well prepared every time you want to export iMovie projects to a foreign device. Information shared in this article will be invaluable to you.
Part 4. Editing tips for iMovie
Sometimes, you might find editing not fruitful when using iMovie but it is all because of a few complications. There are diverse editing tools used in iMovie and will be good for preparing your project before it is exported. Be informed that your video cannot be edited once exported so everything has to be done at the timeline prior to exporting. With iMovie, it is very easy to successfully edit your movies without inflicting any damages. It employs a technology called 'non-destructive editing' and it brings together four main editing options that will leave your video clip intact in terms of quality.
Direct trimming:
This is one of the effective ways to edit your movies in iMovie before exporting. It is good for use when you want to have a long clip shortened and it is two-way oriented. If you drag the clip from the right flank, you will be able to trim the closing side while dragging to the left will trim the video from the beginning point. Know that the amount of clip content trimmed will be squarely dependent on the extent to which it is dragged. The more you drag the more you trim and vice versa.
Overwriting:
This makes it possible to extend a clip that is trimmed as well as trim another neighboring clip without making double edits. You just have to overwrite your clip such that there is one clip over the other. It is highly professional such that no clip will interfere with the audio or video quality of the other once overwritten.
Rippling:
With this editing technology, you can trim a video clip and the iMovie timeline will effect all such changes automatically. It works by default where clips on the timeline take up the space of any trimmed content without being commanded. It is very convenient and reliable since you don't have to take charge of the editing process unless it is necessary.
Audio trimming:
It is good to see what you are editing on the timeline and this technology facilitates that. The clips being edited will appear on the timeline as waveforms to make sure you can track the editing step by step.
All these editing techniques for iMovie have guaranteed accuracy and will be good for treating your movies before exporting. Exporting iMovie projects is not just as easy and straightforward as you may think but a lot is involved and editing is one of those key procedures.
Related Articles & Tips
When you make an interesting video with iMovie, you must want to share it with your friends on iPhone. But what if your friends are Android devices users? We all know that iMovie projects are not compatible with Android devices. So if you want to share your iMovie video with your Android devices user-friend, the first thing you need to do is to save iMovie as MP4 as it's one of the most widely used video formats. And this article will offer you 6 ways to save iMovie as MP4 or convert to MP4.
Part 1: The best way to save iMovie as MP4
It may be hard to find a suitable converter for you to save iMovie as MP4. Here is the best and easiest-use converter for you. AnyMP4 Video Converter Ultimate is a comprehensive converter with powerful functions. With it, you can easily convert any 4K video, HD or general ones, download online videos from mainstream websites and rip DVD movies. Following is the steps to save iMovie as MP4.
Step 1: Download and install the program
You should download and install AnyMP4 Video Converter Ultimate on your computer. Once installed, you can launch the program on your computer.
Step 2: Add files to the program
And then you need to add iMovie files you want to convert to the program. You only need to click the 'Add Files' button and choose the iMovie as MP4.
Step 3: Edit iMovie video
You can edit your video after adding it. Check the video file and click 'Edit' to the edit window, then you can tailor your video effect or rotate/crop/watermark your video as you like.
How to play pubg in pc. Step 4: Choose MP4 as output format
Fourthly, you should choose the right format for your video. Click 'Profile' and choose MP4 format. Then click 'Save to' and define the output folder where the ripped video will be saved temporarily.
Step 5: Save iMovie as MP4
Last but not least, as everything is prepared, we can begin converting our video. Just click 'Convert All' button in the main interface, and wait a few minutes. Then you can export iMovie as MP4 now.
Part 2: Other ways to save iMovie videos as MP4
Solution 1: How to save iMovie as MP4 with Mac OS X QuickTime
Actually, iMovie itself also has the function of exporting video to MP4. If you want to save iMovie as MP4, you should make full use of the features of iMovie itself with the following steps. Check out the detailed process as below.
Step 1: Launch iMovie on your Mac.
Step 2: On the main interface, you can click 'Share'>'Export using QuickTime' at the top menu bar.
Step 3: When the 'Save exported file as…' pops up, you can click 'Export' and finds 'Movie to MPEG-4' in the drop-down menu.
Step 4: Click 'Settings' button to make some settings to the file video format, or just click 'Save' to export iMovie as MP4 file.
Moreover, iMovie also support iOS version, and you could save iMovie as MP4 on iPhone and iPad. As for Android users, you have to convert MOV to MP4 on Android for easy playback.
Solution 2: How to save iMovie as MP4 with Adoreshare iMovie Video Converter
Use iMovie itself is an easy way to save iMovie as MP4, but it may have some problems. If your device still can't recognize exported iMovie as MP4, you can try Adoreshare iMovie Video Converter for Mac instead.
Step 1: Free download Adoreshare iMovie Video Converter for Mac and install it on Mac computer.
Step 2: Hit on the 'Add' button and find the video you want to convert to MP4 format in the folder. In this step, you can add more than one video.
Step 3: When you select the output format, there are several categories available. You only need to choose one you want to convert to MP4.
Step 4: After you finishing all these steps, click on the 'Convert' button to save iMovie files as MP4 format.
Solution 3: How to save iMovie to MP4 with iSkysoft iMedia Converter Deluxe
If the converted iMovie projects are still rejected by the video sharing websites, don't worry. iSkysoft iMedia Converter Deluxe, the iMovie converter can also help you to save iMovie as MP4.
Step 1: To begin with, you should free download iSkysoft iMedia Converter Deluxe and open it.
Step 2: Drag the files you want to the program or click on 'File' button and select 'Load Media Files'. You can add multiple videos at the same time.
Step 3: Among many formats provided by the program, you should choose MP4 as the output format for converting files from an iMovie format.
Step 4: The last step is to start converting iMovie format as MP4. To do so, you need to click on 'Convert' button to start the process.
Solution 4: Export videos in iMovie to MP4 by Video Converter Ultimate for Mac
Besides solutions above, you can also use Video Converter Ultimate for Mac to save iMovie as MP4. Following is the specific guide for you.
Step 1: First of all, you need to download the latest version of Video Converter Ultimate for Mac and launch the installation.
Step 2: Simply click 'Plus' button on the lower left corner. Then open the file browser to choose the iMovie projects you want. How to download powerpoint presentation.
Step 3: After all the files added, click 'Video' on the output format bar and select MP4 as the output format.
Step 4: Click 'Edit' icon at the end of the video to trim your video and click 'Convert'to start the converting process to save iMovie as MP4.
Solution 5: Export iMovie videos to MP4 with Any Video Converter for Mac
AVC supports most video formats and it can still export iMovie as MP4. It also provides video editing tools like crop, cut, rotate, watermarks, and subtitle edit. And dual audio language is supported.
Step 1: Launch AVC on your Mac and click 'Add video' to select the video which you want to import.
Step 2: Click the profile in Profile drop list on the main interface. Choose the MP4 format.
Step 3: Click the 'Convert Now' button in the bottom right corner to output the videos.
How To Export Media From Imovie Video Editor
Solution 6: Convert iMovie videos in MP4 with Handbrake Video Converter for Mac
Handbrake is the simplest and a free video converter for Mac. It's a simple video converter that just supports only two output formats MP4 and MKV. So, you know, it only can convert iMovie videos in MP4.
Step 1: Open it on your Mac and click 'Open Source'. Select the iMovie video that you want to convert.
Step 2: Now select the 'Destination' to set the location where you want to save your converted video.
Step 3: Select 'MP4' in 'Format' list.
Step 4: Finally click the 'Start' button to start the process. How to record midi drums in logic pro x.
Part 3: Best alternatives for iMovie - AnyMP4 Video Editor
For most video lovers, iMovie can meet their almost needs about editing videos. But, actually, iMovie is just a beginner level software about video editting. Thus, if you need higher editting functions and video quality, you would like to find a professional video editting software.
AnyMP4 Video Editor would be the one which can satisfied all your needs about video editting. It not only can help you edit the videos, but also can convert or save videos in various formats. There are various pre-made presets you can get. Furthermore, you can add your own feelings to the video slideshow. Of course, you can also get basic video editing tools to rotate, crop, clip and adjust video effects. And you can save the processed video in MP4 or other formats.
What can it do for you:
1. Add video effects to 1080p/4K Ultra HD video and other popular video formats, including MP4, AVI, MKV, WMV, etc.
2. Export 4K and 1080p HD videos, Facebook 4K/1080p HD video and other popular video formats like MP4, MOV, MKV, AVI, WMV, MTS, M4V, FLV and more.
3. Enhance video quality by adjusting video contrast, brightness, saturation and more.
4. Make a personalize video slideshow with customizable themes, transitions, filters and elements.
5. Add text, background music and other elements to make your slideshow standout.
And you also can click here to know about iMovie Video Editor.
Part 4: FAQs of Saving iMovie as MP4
Why won't QuickTime open an MP4 from iMovie?
Not all MP4 files are supported by QuickTime, and the MPEG-4 files (MP4, M4V, M4A, MP3) are supported.
What format does iMovie use?
iMovie supports DV, HDV, AVCHD, Apple Intermediate Codec, Apple Animation Codec, Motion JPEG/A, iFrame, H.264 and most MP4 files.
See More Results
Does Apple still support iMovie?
Yes. iMovie is the free video editor offered to all users since 2017 for the consumer market and Final Cut Pro for the professional market.
Conclusion
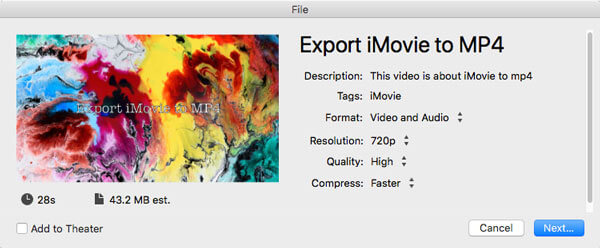
Sharing videos with friends is a common thing in our life. However, it is not an easy thing between an iPhone user and an android user because you need to convert iMovie video to MP4 format first. This article provides you with several ways to save iMovie as MP4. You can use AnyMP4 Video Converter Ultimate, iMovie QuickTime, iSkysoft iMedia Converter Deluxe and Video Converter Ultimate for Mac to achieve the goal. Hope this article can help you to successfully save iMovie as MP4.
